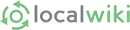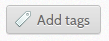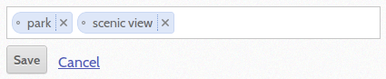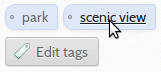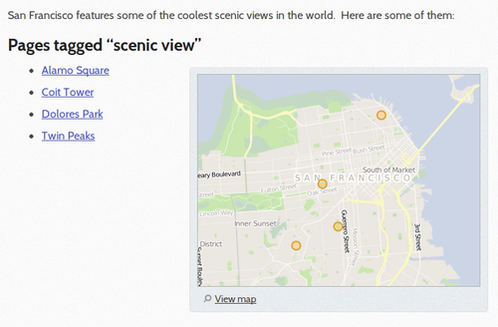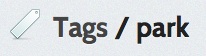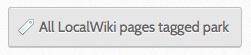Tags are labels that can be added to a page to make it easier to find. They also make it easy to organize pages based on something they have in common, and can even be used to generate maps of things with the same tag.
 Someone generated a map of all of the taco truck locations in Oakland, CA
Someone generated a map of all of the taco truck locations in Oakland, CA
Adding and removing tags
To tag a page, find the page you want, scroll to the very bottom, and press "Add tags". (If the page already has tags, this button will say "Edit tags".)
A text box will appear. Click inside the text box and type in one or more tags, using a comma or the Tab key on your keyboard to separate them. For this example, let's say we want to add the tags "park" and "scenic view". Each tag will become stylized as you complete it, and they will look like this:
You can add as many tags as you like!
Tags are meant to be used many times on different pages, so as you type, a list of existing tags that match what you've typed so far will appear. If you see the one you want in this list, click on it or use the up and down arrow keys to select it, then press the Tab button on your keyboard. This helps cut down on typing and ensures the wording will be the same.
While you are editing tags, you can press the x on a tag to remove it or press Backspace on your keyboard to delete the last tag.
When you are done adding and removing tags, press Save.
Organizing with tags
Lists and maps
The whole reason we add tags is to make things easier to find. After you save, each tag at the bottom of a page becomes a link you can click:
This link takes you to a list of pages that have been tagged with "scenic view". If the pages have maps, you'll even see a map that shows all of them combined into one map. This list page is automatically generated--all you have to do is add the same tag to multiple pages. This list will always be up to date.
Adding lists to pages
You can include a list of tagged pages in the contents of another page. Let's say we create a page called "Scenic views", and in addition to photos and text on this page we want to list all pages that have the tag "scenic view". While editing the page, click on the  Insert Object button in the toolbar and then click on List of tagged pages. In the dialog that appears, type in the tag you want and press OK. The list of tagged pages (along with a handy map) will now be included in the page. Save your changes and that's it! Now, when anyone adds the "scenic view" tag to a page, it will automatically appear in this list:
Insert Object button in the toolbar and then click on List of tagged pages. In the dialog that appears, type in the tag you want and press OK. The list of tagged pages (along with a handy map) will now be included in the page. Save your changes and that's it! Now, when anyone adds the "scenic view" tag to a page, it will automatically appear in this list:
What makes a good tag?
A good tag is:
- short and to the point, describing some aspect of the page or what the page is about
- easy to understand just by looking at a few examples
- reusable and not overly specific
It really helps to imagine someone else trying to find the page you are tagging: would they figure it out?
Good tags are typically (but not always) singular nouns (subjects) or adjectives (descriptions). Here are a few examples of well-chosen and not-so-well-chosen tags:
| Good | Not as good :) |
|
"restaurant" "park" "scenic view" "WiFi" |
"restaurant with wifi" (can be broken down more)
"park with scenic view" (not as reusable)
|
Good tags usually describe that the subject of the page "is a <tag>" or "has <tag>".
Choosing good tags is a skill, but don't let that stop you from trying. You can always change them later on if you think of better ones! This all said, there are no hard rules, and what's "good" and "not as good" is ultimately up to the interpretation of the LocalWiki contributor. Plus, sometimes a lot of the fun of the page are its unique and quirky tags!
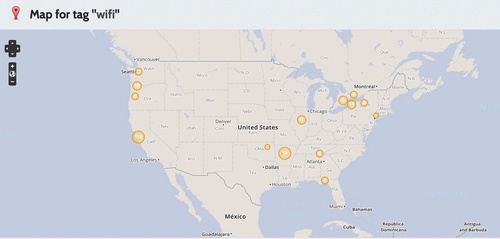 This is a map of all places tagged "wifi", but I know there are way more wifi hotspots in the world than that. Want to add some that you know?
This is a map of all places tagged "wifi", but I know there are way more wifi hotspots in the world than that. Want to add some that you know?
Exploring with tags
Tags make it easy to find pages, but there is also a way to see all of the tags across a specific region...and the world! When viewing a list of tagged pages, such as "Tags / park", click on "Tags" in the title. You'll see all the tags in this LocalWiki region, how many pages each tag is attached to, and a few different options for displaying them.
To see tags at a global level, scroll to the bottom of a list of tagged pages, and click "All LocalWiki pages tagged <tag>".
Revision history
As with everything else in LocalWiki, every revision of tags is saved, so you can always see what tags were added and removed. Click the Info button on a page, and then click on the tags link at the bottom of the page. From here, you can see all previous revisions of this page's tags, and you can compare them or revert to a previous version if necessary.
Next topic: Revision History >>
<< Return to the Help page