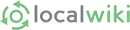The Wiki is an idea that treats the Internet like a community and allows people to express, describe, and illustrate relevant content. But how? The syntax seems so foreign... but it really isn't. Here are some quick ways to start writing your own content. Remember, if you want to practice, use the Wiki Sand Box.
You Want to Edit...
You can double click on any paragraph to quickly edit it or add more content — this is called "Quick Edit." There is also a button on every page just below the tabs that is labeled "Edit." Click on that icon and soon you'll see a page with a large edit box and, perhaps, some gibberish and, of course, the content. On the upper-right hand part of the screen you'll see some editing icons that will let you easily format your text. Keep reading to learn more on formatting text.
You Need to Create A New Page
However, sometimes you may want to create a brand new page. First, see if somewhere on the wiki there's a relevant link that goes to a boring, blank page. If so, then simply click on "Create new empty page" or select a template. The basic template is a great start. If a link doesn't exist, then edit a page where you think the link would fit and add it: ["Lockwood Matthews Mansion Museum"]
So, save the page, click on your new link, and go to town! Remember, linking to a page you have created is very important. Don't forget to do it if you cheat and do something like http://norwalk.wikispot.org/Lockwood Matthews Mansion Museum. Creating a page without linking to it first will lead to orphaned pages which will be difficult for other readers and editors to find.
There's A Website You Want to Link to
Of course, not every time will you want to create a new page. Sometimes you'll want to link to a relevant source. That's easy: http://www.lockwoodmathewsmansion.com/ will show as just the URL, or fancy it up and write it as [http://www.lockwoodmathewsmansion.com/ Lockwood Matthews Mansion Museum] which will show as Lockwood Matthews Mansion Museum. Easy.
You've Got A Picture
Adding photos to the wiki is very easy. First, be sure the picture can be legally loaded onto the site. If you created it, then all the merrier. Next, figure out a name for the picture such as matthews_mansion_interior.jpg. Choose a size that you'd like to reduce the picture so that it fits on the page well. 320 pixels is pretty good. Then, find a good spot in the text where the image would look best, and decide if it should go on the right... or the left. Add this line: [[Image(matthews_mansion_interior.jpg, thumbnail, 320, "The Closet", right)]]
Save or preview the page and you'll be asked to upload the photo by clicking on a link. The resultant page will have the Rename text field already filled in, and you'll just have to hunt that photo down and click Upload.
Perfect! If you want to be credited for the picture, just add your WikiName or full name to the description. Remember, all content, unless otherwise stated, will fall under the Creative Commons Attribution-By 2.0 license. See Copyrights for explanations.
If you want to take pictures for the wiki, but aren't sure where to begin, check out the Photo Requests page to see a list of pages that are still in need of photos. Don't limit yourself to just these, though, as any pictures relevant to Norwalk will almost certainly have a place somewhere on this wiki.
See Help with Images for further details.
The Text is Boring!
Boring? Well, if the words themselves need a little bit of pizazz, try this: ''Two for Italics'' or... '''Three for Bold'''... or even '' Italics then ''' bold ''' text ''!
Which looks like this: Two for Italics or... Three for Bold... or even Italics then bold text !
See Help with Formatting for other ways to decorate text.
Someone Has Defaced A Page with Unsavory Links!
This happens from time to time, and it is part of what makes a Wiki exciting. Well... maybe not quite like that. But if you run across a page that has been maliciously modified, you can easily revert it. Simply click on the info link besides the edit links. A list will appear, and the version at the very top likely has the offending content. If you go one down row, the content represented should be fine. Click the radio buttons next to the last two entries and then the "compare" button to see if the most recent edit was the malicious one. If that was not the offending edit, click on "previous edit" until you get back to the appropriate version and take note of it. From the "info" page, click "revert" next to the most recent non-offensive version of the page, which you just took note of. It's quite easy to keep this Wiki clean!
But I Want A Table!
Well, that is an advanced topic since there are many advanced things one can do with a table.
First, tables are made out of || — two I-bars. When they sandwich data, we have a table. For example: || Peanut butter and jelly ||
However, that isn't altogether very useful compared to typical text. This is far more useful: || Peanut butter || and || jelly || Which appears as:
| Peanut butter | and | jelly |
But what if you need more than one row? Simply add another set of I-bars:
|| Peanut butter || and || jelly || || Peanut butter and || || honey ||
Which appears as:
| Peanut butter | and | jelly |
| Peanut butter and | honey |
Note that I-bars do not always have to sandwich text. They may be blank.
Now, sometimes you may want to restrict the width of your table. Do that with <width="50%"> — where 50% can be any percentage of the page's width. But when you do that, text may not appear aligned correctly in each cell or sandwich. You can solve that by adding a <valign="top"> right after the first dual I-bar of a cell or sandwich. But! If you're going to use more than one option for a table or cell, you need to combine them: <width="50%" valign="top">. For example: ||<width="20%" valign="top"> Peanut butter || and || jelly with chickpeas, hummus, strawberries and sesame seeds ||
| Peanut butter | and | jelly with chickpeas, hummus, strawberries and sesame seeds |
Notice that then "and" is centered and not aligned to the top like the Peanut butter. Let's fix that: ||<width="20%" valign="top"> Peanut butter ||<valign="top"> and || jelly with chickpeas, hummus, strawberries and sesame seeds ||
| Peanut butter | and | jelly with chickpeas, hummus, strawberries and sesame seeds |
Perfect!
Now what if you want a new line in a table? Do this: ||<width="20%" valign="top"> Peanut[[br]] butter ||<valign="top"> and ||<valign="top"> jelly with chickpeas,[[br]] hummus, strawberries and[[br]] sesame seeds ||
| Peanut butter | and | jelly with chickpeas, hummus, strawberries and sesame seeds |
That's it. Just add a [[br]] wherever you need a new line.
See Help with Tables for additional table options and examples.
I Want to Add A Comments Section
Simple. Just click on the "Talk" link next to the "Info" link, and start talking about the page in question. If you must really have a comments section, add [[comments]] to the end of the page.
See Also
- Take a look at Help on Editing.
- Get some general tips at our Quick Wiki Tips.
- Edit summaries